

Ce petit didacticiel n'a pas pour but de vous montrer toutes les possibilités offertes par Z-blur , mais juste de faire connaissance avec quelques principes de base . Il a été conçu par Strubi http://honk.physic.uni-konstanz.de/~strubi/3d/index.html et vous pouvez le télécharger pour différents systèmes sur http://www.cs.umn.edu/~mein/blender/plugins. Z-blur est un excellent petit plugin pourBlender , il s'utilise dans l'éditeur de sequence , mais nous verons ça plus loin . L'utilité de ce plugin est qu'il permet de faire la mise au point , un peu comme un appareil photo . Si vous voulez ajouter un peu de réalisme à vos images , Z-blur est tout indiqué . Ce didacticiel est en deux parties ; 1ère partie ==> mise au point sur l'arrière plan , et deuxième partie ==> mise au point sur le premier plan , en utilisant le bouton Focus . |
Descriptif de quelques boutons Blursize : pour régler le rayon de flou . Plus l'angle est important , plus le rendu prend de temps . Avec Blursize réglé à 30.00 , vous aurez une image presque entièrement floue ( cela dépend aussi de votre scène ) . Zmin : cette valeur simule l'obturateur d'un appareil photo . Les valeurs s'echelonnent de cette façon 0.0<Zmin<1.0 . Le maximum de flou commence à Zmin>0 . Focus : distance de la focale ( l'equivalent de ClipSta de la caméra) , 0.0 est la valeur la plus proche et 1.0 la plus éloignée . ATTENTION : la valeur de Focus ne doit jamais être inférieure à la valeur de Zmin , sinon vous génèrerez une erreur et votre écran de rendu deviendra rouge . Autofocus : mise au point automatique . Il est parfois judicieux de ne pas utiliser ce bouton et de faire les réglages manuellement (comme nous le verons plus loin) . |
1ère PARTIE ==> MISE AU POINT SUR L'ARRIERE-PLAN |
|---|
Pour faire ce didacticiel , j'ai utlilisé la dernière scène que j'ai réalisé avec Blender , mais vous pouvez prendre n'importe laquelle ; il suffit d'avoir un objet au premier plan et un décor à l'arrière-plan . Dans un premier temps créez une scène dans Blender, dans cette scène , prenez soin de bien placer votre caméra ( de la sélectionner en mode objet --> touche TAB du clavier et clic droit , après ceci , elle doit être affichée en rose fluo) . Prenez soin aussi de cocher le bouton ShowLimits dans ce menu distance de ClipSta à votre convenance --> (fig.1) . Augmentez la valeur de ClipSta jusqu'à ce qu'elle se trouve le plus près possible de l'objet du premier plan (fig.2) . |
 |
|---|
Attention : je me répète mais c'est très important ; il faut régler la valeur de ClipSta de façon à ce que le point jaune (caméra sélectionnée ) ne soit pas trop éloigné de l'objet du premier plan . Le point jaune est montré avec une flèche violette et la caméra est entourée en orange dans les fig.2 et 3 , qui sont respectivement , une vue dessus et une vue de côté . |
 |
 |
|---|
On va maintenant passer dans l'éditeur de sequence et importer notre scène ; pour ce faire , allez en haut à gauche de votre écran , vous allez trouver un petit point blanc , qui donne accès à un menu , cliquez sur le point blanc et selectionnez "screen.002" (fig.src) . |
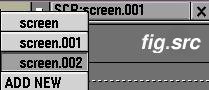 |
|---|
Une fois arrivé dans l'éditeur de sequence , vous allez importer votre création ; SHIFT+A sur le clavier , selectionnez Scene dans le menu et amenez-la complètement sur la gauche ( à l'aide de la touche G du clavier ) , pour qu'elle touche la ligne verte (fig.4) . Regardez la flèche jaune . |
 |
|---|
Ensuite refaites SHIFT+A sur le clavier et selectionnez Plugin dans le menu , allez chercher Z-blur ( extension .dll pour Windows , .so pour Linux ) sur votre disque dur . Une fois Z-blur selectionné , tapez N sur le clavier , pour avoir accès aux réglages . Vous voyez que la mise au point automatique est enclenchée ( Autofocus ) , regardez les réglages (fig.5) et constatez le résultat sur l'image (fig.6) . |
 |
 |
|---|
La différence avec l'image originale , sans Z-blur (fig.7) . |
 |
|---|
<==Retour |
Page suivante==> |
|---|
